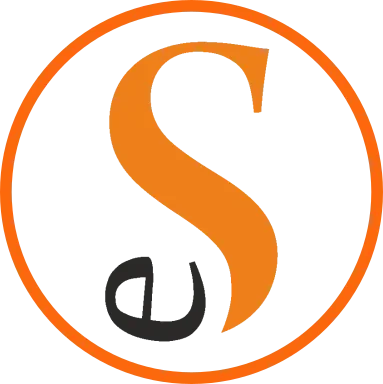If you’re a student of Class 9th or 10th and interested in learning Java programming, BlueJ is a fantastic tool to get started. BlueJ provides a beginner-friendly environment for coding and learning Java. In this guide, we’ll walk you through the process of downloading, installing, and creating your first project and class in BlueJ.
Table of Contents
Downloading BlueJ
To begin, follow these steps to download BlueJ on your computer:
- Open your web browser and go to the official BlueJ website: https://www.bluej.org/
- On the BlueJ website’s homepage, go to the “Download and Install ” section.
- Choose the appropriate version of BlueJ for your operating system (Windows, macOS, or Linux).
- Click on the download link to start the download process.
Installing BlueJ
Once the BlueJ installer file is downloaded, it’s time to install BlueJ on your computer. Follow these steps:
- Locate the downloaded BlueJ installer file on your computer.
- Double-click on the installer file to launch the installation wizard.
- Follow the instructions provided by the installation wizard to complete the installation process.
- Once the installation is complete, you can launch BlueJ by double-clicking its icon on the desktop or from the Start menu.
Creating Your First Project
After launching BlueJ, it’s time to create your first project. Follow these steps:
- On the BlueJ welcome screen, click on the “Create a new project” option.
- Choose a location on your computer to save your project and give it a suitable name.
- Click on the “Create” button to create the project.
Creating a Class
With your project created, it’s time to create your first class. A class is the building block of any Java program. Follow these steps:
- In the BlueJ project window, right-click on your project name.
- Select the “New class” option from the context menu.
- In the class creation window, give your class a name (e.g., “MyFirstClass”).
- Click on the “OK” button to create the class.
Writing Your First Java Code in BlueJ
Now that you have a class, it’s time to write your first Java code. Follow these steps:
Now that you have created a class in BlueJ, let’s write your first Java code. Follow these steps:
- Launch BlueJ: Open the BlueJ application on your computer.
- Create a new project: Click on the “New Project” button in the toolbar. Give your project a name and choose a directory to save it.
- Create a new class: Once the project is created, right-click on the project’s name in the “Project” pane and select “New Class” from the context menu.
- Name your class: In the “New Class” dialog box, enter a name for your class. Class names in Java should start with an uppercase letter. For example, you can name it “MyFirstClass” (without the quotes).
- Define your class: After naming your class, click the “OK” button. This will open the editor window for your class.
- Write your code: In the editor window, you can start writing your Java code. Typically, a Java program starts with a
mainmethod. You can write the following code as an example: - Save your code: Once you have written your code, click on the “Save” button in the toolbar to save your changes.
- Compile and run: To compile and run your Java program, right-click on your class in the “Project” pane and select “Compile” from the context menu. Once the compilation is successful, right-click on your class again and choose “void main(String[] args)” to run your program.
- Observe the output: You should see the output of your program in the “Terminal” pane at the bottom of the BlueJ interface.
Conclusion
Congratulations! You have successfully written and executed your first Java code in BlueJ. You can now continue exploring Java programming with BlueJ by adding more classes and methods to your project.